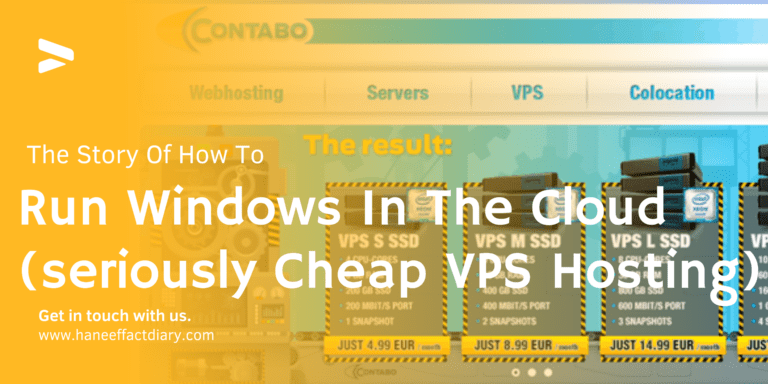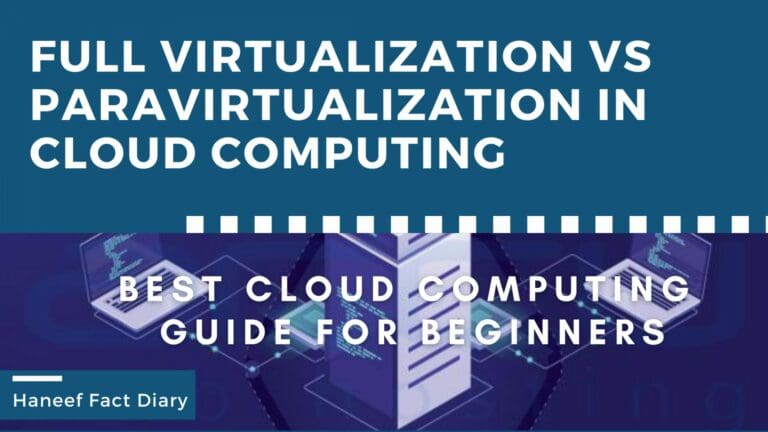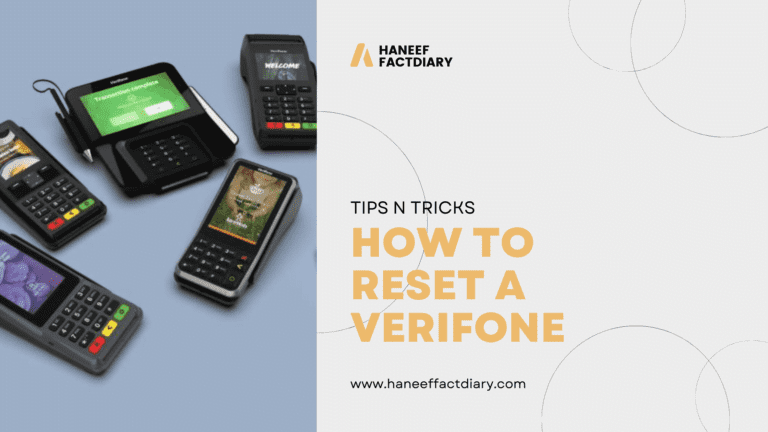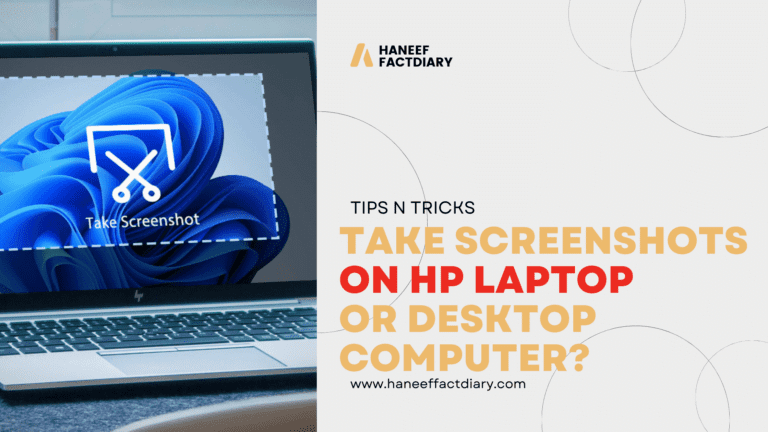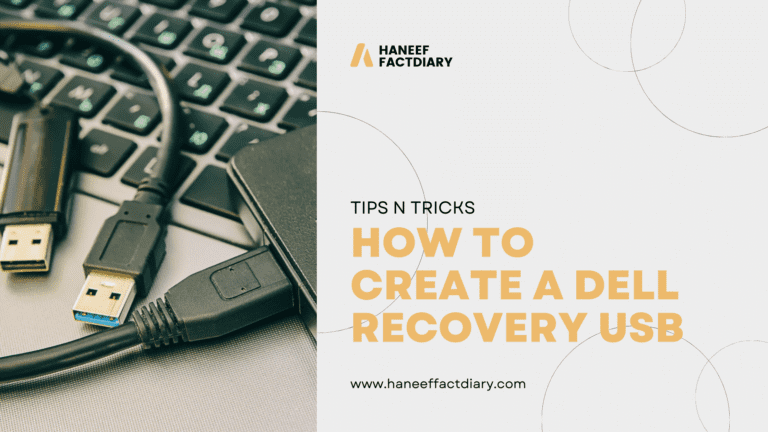How to restore a dell laptop – Dell factory image using Dell Backup and Recovery?

How can I restore the Dell factory image using Dell Backup and Recovery?
How to restore a dell laptop, To be able to utilize Dell Backup and Recovery to restore the computer’s image it is necessary to create a backup of the operating System drivers, software and settings should be made and saved ahead of the refreshing. When you’re Hard Drive was replaced because due to a hardware malfunction and there was not an image to restore to, and as a result the program and the computer’s settings have to be restored manually.
A description of Dell Backup and Recovery Utility
Dell Backup and Recovery Dell Backup and Recovery solution is designed to offer an easy and efficient method to recover from software errors or updating your Operating System returning to its initial Dell initial image before redeployment.
Utilizing Dell Backup and Recovery Utility Dell Recovery and Backup and Recovery Utility is the most efficient method to restore your PC to its Dell original image.
A Manual Operating System Reinstall (OSRI) is more time-consuming to complete and involves additional steps. Along with the process of reinstalling Windows as an manual OSRI requires the installation of each device driver separately, and then the software on its own. It is the Dell Backup and Recovery Utility creates an image of the operating System drivers, software and computer settings whenever the user creates an image backup.
To use Dell Backup and Recovery to restore the computer’s image it is necessary to create a backup of the operating System and Drivers, Software and settings needs to be saved and created before the update. In the event that it is the case that your Hard Drive was replaced because due to a hardware malfunction the computer does not have an image to restore to, and as a result the program and the computer’s settings have to be manually reinstalled.
Also Read: How to reset a VeriFone – VX805, VX520, VX682, VX3750, VX675, VX820, VX680, MX915.
NOTE:
- Dell Backup and Recovery is available on Dell Precision, Latitude, OptiPlex and Vostro machines which are running Windows 8, Windows 7 and Windows Vista operating systems.
- The procedures will only be performed only if the recovery partition of your hard drive remains in good condition.
- These instructions pertain to Windows 7 operating system. Windows 7 operating system.
Steps to run the Dell Backup and Recovery Utility
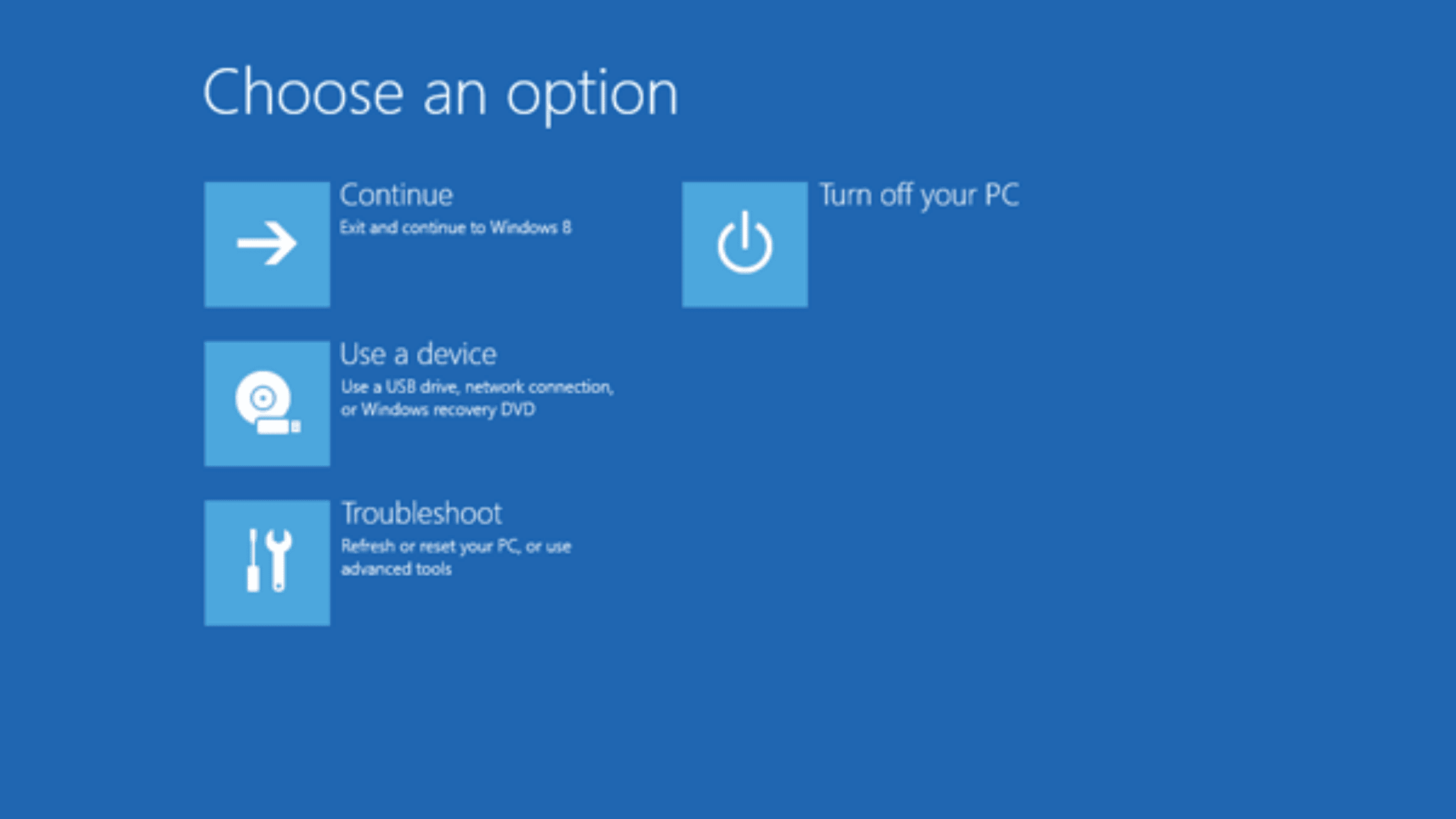
Note: If you can access Windows then make sure you have backups of all your computer’s files. The data is lost and/or any additional software or data that was installed after the backup, in the restoration process. How to backup as well as download Dell Backup and Recovery Utility. Dell backup and recovery utility are available below.
How to Restore Your Computer Within Windows:
Note: If you restore from a backup of your computer your computer is able to reflect the operating system. If you restore with Dell Factory Image, your computer will be returned to the factory setting, and you will need to set up Windows before you can access your computer.
- Log into Windows with the administrator role.
- Start Dell Backup and Recovery by clicking Start and then clicking on All programs and pressing Dell Backup and Recovery
- Simply click Restore System
- On the Restore System window, select the backup file you wish you to utilize to restore your computer from the drop-down menu, then click next.
- When you are in the confirmation window look over the warning message, then click both boxes . This will confirm you are willing to replace the operating system on your computer using the backup file that you choose and that the process of restoration cannot be interrupted or reversed.
- Select to start. The computer will restart into the Windows Recovery Environment. Dell Backup and Recovery first erases the operating system partition, and then installs the chosen backup.
- After the process is completed, an error message is displayed. Then click Finish
The computer is restarted and the status of your restored computer is exactly the same as the backup that you have selected.
How to Restore Your Computer from Windows Recovery Environment: Windows Recovery Environment:
- Make sure to restart your system.
- As the computer reboots after restarting, hold the key F8 to display the Advanced Boot Options menu
When the Advanced Boot Options menu does not appear Wait until to see the Windows logon screen to display. After that, restart your computer and try again. - Choose the Repair option for My Computer by using the Arrow keys, then press Enter to launch windows. Windows Recovery Environment.
- In the initial System Recovery Options window, select Next to choose an option that is default.
- If you’re asked to sign in as an administrator in order to proceed.
- In the Systems Recovery Options window, select Dell Backup and Recovery.
- On the Restore System window, select the backup file you wish to to restore your PC from the drop-down menu , then select next.
The computer is restarted and the status of your restored computer is identical to the backup that you have selected.
Also Read: How to create a dell recovery usb – Dell Recovery and Restore USB drive
Reset or install Windows 10 on your Dell computer
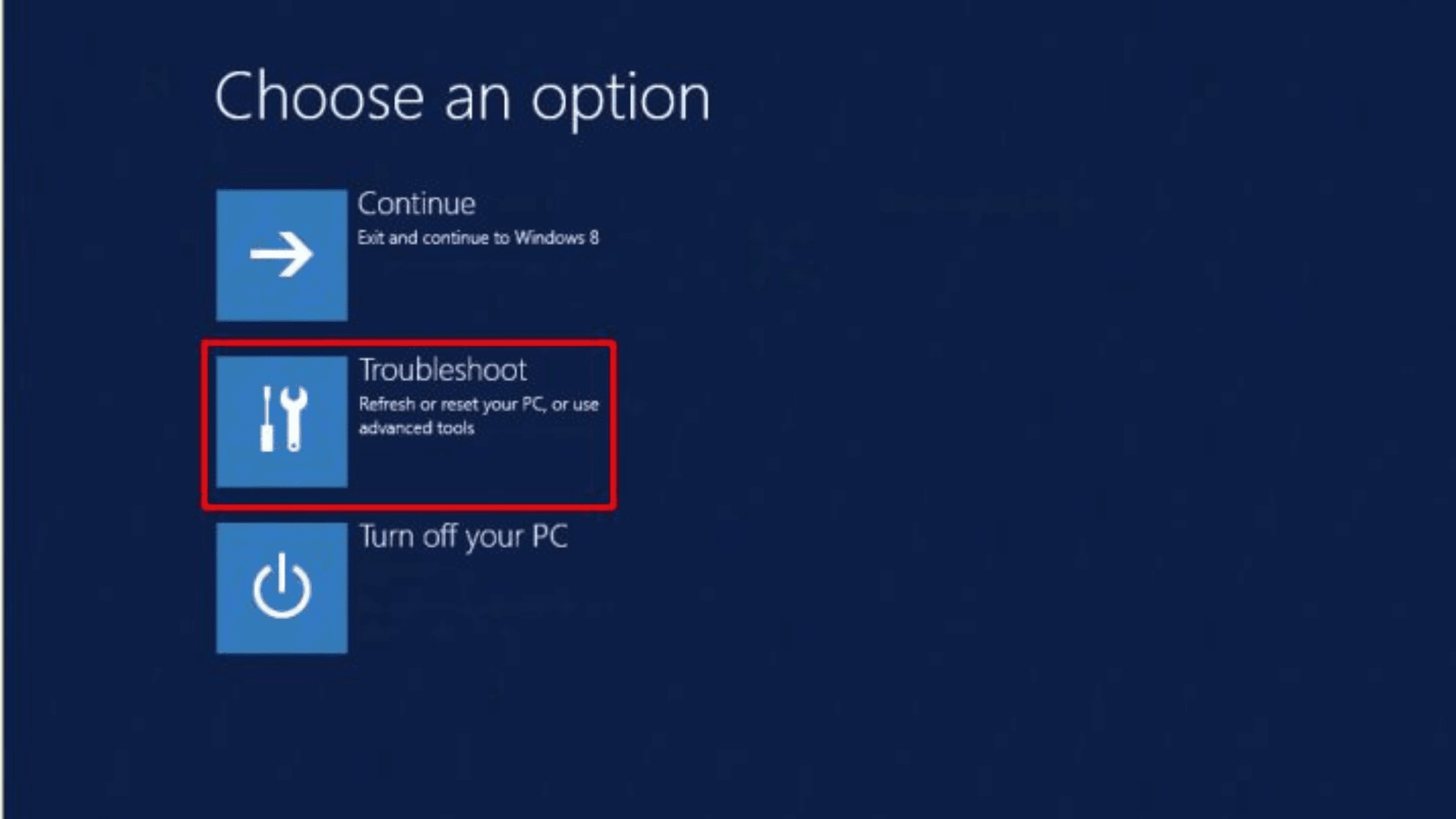
Cause
This article will cover a variety of ways to restore or reset and the reinstallation in Windows 10. Look over the table below and select the one closest to your own
| Problem | Refer to the section |
|---|---|
| Your device isn’t functioning right because of a change that has been made recently. | Perform an Restore of the System Restore on Windows 10 |
| Your device isn’t working well, and you’re not sure of what’s causing it. | You can refresh your version from Windows 10 without losing your information |
| You’re looking to reset your device to an original Microsoft Version of Windows And Windows is running normal. | Reset Windows 10 using Push-Button Reset |
| You’d like you to set your computer to how Dell sent it to you. Windows begins normal. | Install Windows 10 to the Dell factory image by using Microsoft’s Windows Recovery Environment (WinRE) |
| You’re trying to restore your device to how Dell gave your device, however Windows cannot start. | Then, you can install Windows 10 to the Dell original image using the recovery media |
Back up your files with File History
Before you try a reset or refresh on your OS, Dell recommends that you backup your data using File History.
Perform an Restore of the System Restore on Windows 10
For an System Restore, follow these steps:
- Go to to start
 Click Start, then enter Control Panel.
Click Start, then enter Control Panel. - Search Control Panel for Recovery.
- Select Recovery > Open System Restore > Next.
- Select the restore point that is associated with the problem driver, application or update, then choose the next > Close.
Notice: If you receive an error when using System Restore check out the article ” System Restore failed in restoring the directory to your restore location.”
Refresh your copy of Windows 10 without losing your data
Windows 10 can reset all its computer’s files without impacting your personal information. Refresh is as follows:
- It is possible to reinstall Windows 10 and keeps your personal documents.
- Get rid of the drivers and apps that you’ve installed.
- Removes the changes you made to your settings.
- It will remove any apps that the manufacturer of your personal computer has installed. (If the personal machine was built running Windows 10, apps from the company that made your computer will be installed.)
For a quick start with refreshing your computer’s data take these steps:
- Select to start
 ,then type “reset.”
,then type “reset.” - Click the Reset button on this system (System setting).
- In the Reset This PC section, choose the Get Started option..
- Select the option save the files I have.
- Note any driver or applications that require reinstallation after the refresh is complete.
- Follow the instructions on screen to complete the refresh. This can take some time, and your computer will then restart.
Restore your Dell computer using Windows Push-Button Reset
If you’d prefer to restore your PC to a new Windows 10 version and remove the files on your computer to do so, follow these steps:
Note: This isn’t an Dell manufacturer image reset. This process will reinstall Windows 10 operating system, deletes your personal data as well as drivers and apps that you have installed, eliminates any modifications made to settings and also removes all apps Dell installed. Make sure that you have Backup your data prior to beginning this task.
Certain Dell tablets can be set up to incorporate Dell software that is factory installed during this procedure.
- Select to start
 ,then type “reset.”
,then type “reset.” - Choose the Reset button on this system (System setting).
- In the Reset This PC section, choose Start.
- Choose an option that allows you to eliminate everything.
- If you keep this computer, choose to remove all the files. If you’re recycling the computer, choose to remove the files and then clean your drive.
- Follow the instructions on screen for the complete reset procedure. It takes a while before your computer will reboot.
Also Read: How do I setup a Lemp server?
Reinstall Windows 10 to the Dell factory image using the Windows Recovery Environment (WinRE)
For a reset of your PC to its original Dell factory image in the way it was shipped when it first arrived, which includes Dell factory-installed software and apps take these steps:
NOTE: This step does not apply to devices that have less than 2GB of memory, or less than 32GB of storage.
NOTE: This process formats the hard drive, and deletes all data. Make sure that you’ve backups of your data prior to beginning this process.
- Start, then click “Start”
 ,then type “reset.”
,then type “reset.” - Click the Reset button on this system (System setting).
- In the menu for Advanced Startup, select Restart now..
- On the Choose an Option screen, click troubleshooting.
- Choose the Factory Image Restoration.
- Follow the instructions on the screen in order to finish the reset procedure. It will take some time before your computer will then restart.
From outside Windows
After the third time of trying to boot, the system will enter Windows Recovery Environment (WinRE). Follow these steps to restart your operating system.
- At the Choose an Option screen, click troubleshoot.
- On the screen for Troubleshooting Choose Factory Image Restore..
Reinstall Windows 10 to the Dell factory image using recovery media
NOTE: Customers who upgraded their computer from Windows 7 or Windows 8.1 to Windows 10 from Windows 7 or Windows 8.1 should reinstall the previous operating system included by the computer, and then update to Windows 10 again.
- Follow the on-screen directions for the complete reset procedure. It takes a while before your computer will reboot.
NOTE: Browse to the Media Backup page for details on creating recover disks on your Dell computer , or download the image from online.
NOTE: This step does not apply to devices with less than 2GB of RAM or less 32 GB storage.
Notice: This process formats the hard drive, and deletes all data. Make sure that you’ve back up your files prior to starting this process.
- Input the recovery media into the USB port or DVD drive, based on the format created to create the recovery media.
- Shut off the computer.
- The computer must be powered on. On the Dell logo screen, press your “F12” key repeatedly until you can see the Preparing one-time boot menu on the upper right-hand part of the display.
- In the boot menu, choose your device from the menu under UEFI BOOT that is compatible with the type of media you are using (USB or DVD).
- Select the language you prefer to use on your keyboard.
- On the Choose an option screen, click troubleshoot.
- Choose Recover from an external drive.
- Follow the on-screen directions in order to finish the reset procedure. It will take some time before your computer will reboot.
Install or update Windows 10 drivers for your Dell computer
Dell updates drivers software, applications, and firmware to meet requirements of the latest equipment and software. Find out more about how to install and update drivers in the right sequence by visiting this page. pages for Downloads and Drivers FAQ page.
Also Read: 7 Best Ways How do I Enable VNC connections on Mac?
Factory reset and restore or install Microsoft Windows on a Dell PC
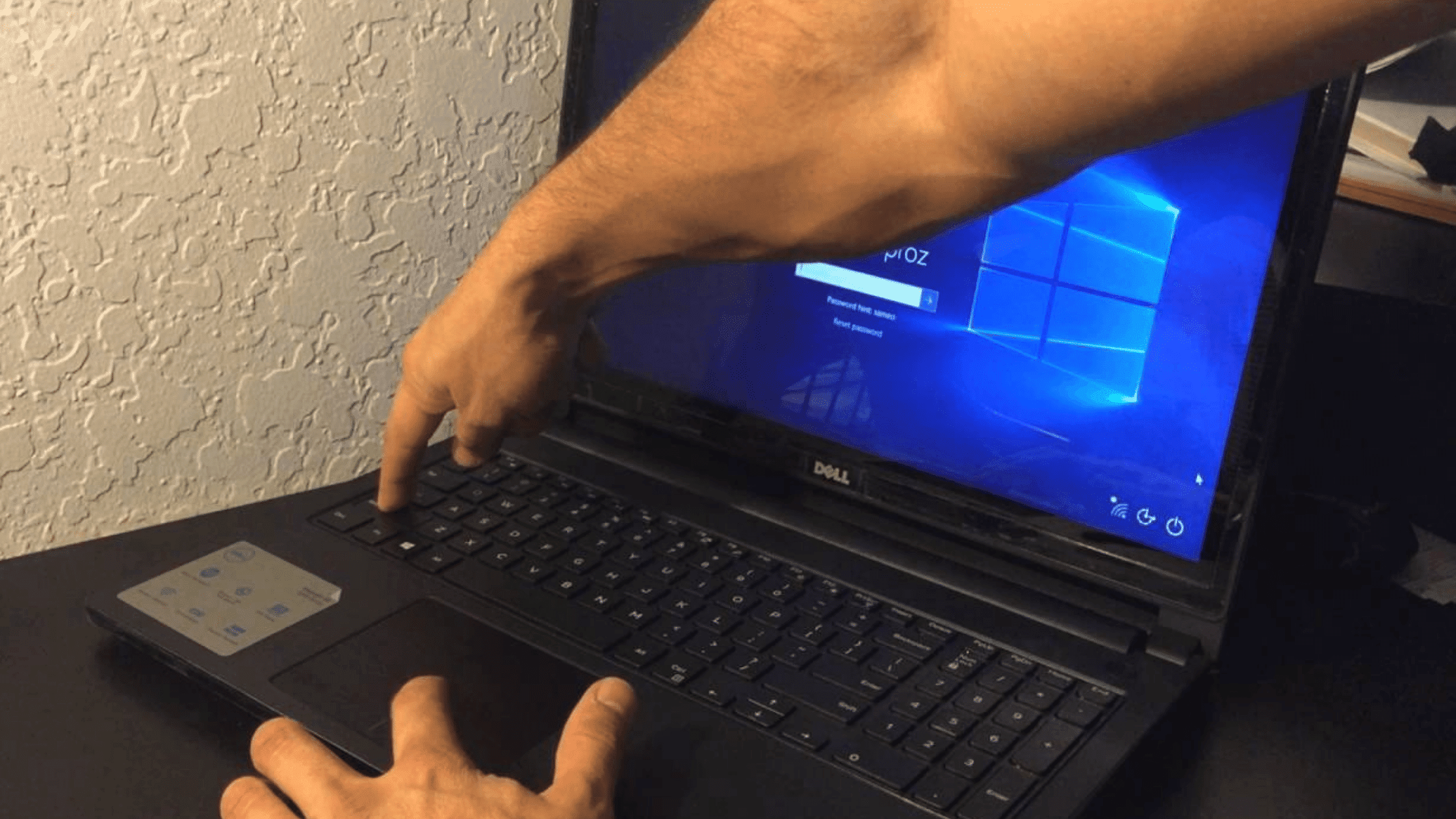
You can restore your Operating System with an image of Dell Operating System Recovery Image
To restore or repair your operating system back to its factory-original state for repair or restoration, refer to the Dell Knowledge Base article How to Download and Utilize Dell Operating System Recovery Image. Dell Operating System Recovery Image in Microsoft Windows. This is where you will discover how to make recovery disks on your Dell PC, or to download an image of the Dell factory image for your device.
Cause
Reinstall and alternate recovery options
Windows 11 and Windows 10
To find a complete list of options to restore or reinstall Windows 11 and Windows 10 check out this Dell Support article Reset or install Windows 11 and Windows 10 on your Dell computer.
Windows 8.1
To manually install Windows 8.1 To do this, check out this Dell Knowledge Base article, Windows 8/8.1 Upgrade and Installation Instructions.
For a restore of your computer within Windows 8.1, see Dell Knowledge Base article How to use System Restore on Windows 8.1 on your Dell Personal Computer.
Windows 7
For more information on using computer restore points and resetting default settings or install Windows 7 on your Dell Computer visit the Dell Knowledge Base article, Restore Factory Reset, Install Windows 7 on your Dell Computer
How to Factory Reset the Dell Laptop
There’s multiple ways to do the Dell Laptop factory reset.
Resetting the settings of a Dell laptop back to factory settings comes with benefits but it could be accompanied by a few disadvantages. On one side, factory restore could help with certain software issues, and can even eliminate malware or viruses. However, on the other hand If you don’t do it correctly you could lose your files , or “bricking” your laptop.
This guide will show you how to reset factory settings on the Dell laptop using Windows 10, Windows 8, and by using the Dell recovery partition.
How Can You Factory Reset on a Dell Laptop?
What does a factory reset means? A restore of your Dell laptop to its factory state will erase all data that is stored and restore any earlier saved configurations. Before proceeding by resetting your laptop, be sure you backup all the data you wish to keep. Backups can be created by using external hard drives or cloud storage such as Google Drive or Dropbox. One of the most efficient methods of backing up your data is to make a backups during the actual reset process.
Reset Your Dell Laptop Windows 10
If you want to use the Windows 10 restore method, you must adhere to these guidelines:
- Go to your desktop and search for “Reset this computer” into the search bar (the lower-left corner of your desktop).
- Select “Reset this computer”. You can also open this menu via going to Settings > Update and Security > Reset.
- When the Recovery window pops up, you can click “Get started.”
- Windows 10 reset process will begin. As previously mentioned, you will also be able to backup your files by selecting “Keep the Files I’ve Saved” in the process of reset. If you’ve created an earlier backup it is recommended to choose “Remove everything” to clear all data from the device.
- In accordance with the version of Windows 10 version, you could have two options for running the restore. If you are connected to the internet then you can select an “Cloud download.” Cloud download is perfect if your locally-recovery partition of your drive has been damaged. In other cases, you can opt for “Local Reinstall.” It is important to note that this option is available only in the event that you have a local recovery disk not damaged.
- Next, you can select “Clean data” to erase your storage. If you plan to sell a laptop to someone else, make sure you skipping this step because you don’t wish anyone to gain access to your data.
- Then, follow the screen steps to conclude the reset.
Also Read: The Story Of How To Run Windows In The Cloud (seriously Cheap VPS Hosting) 2022
Dell Factory Reset in Windows 8
Even if you’re operating Windows 8 on your Dell you can reset. The steps are identical to the steps mentioned above:
- Hit the Start symbol. Select for Settings, and then choose the Update and Security option.
- Click the “Get started” button underneath”Reset this PC” option “Reset the computer” option to start the procedure.
If your laptop is able to remember an account password that you don’t remember you can find a way to do the system restore. The first step is to go to your Welcome screen reboot your laptop by holding the Shift button. This simple method lets you access the additional boot options. When the menu is displayed you can select “Troubleshoot” and then click “Reset this computer.” In this step, you’ll erase all your data including passwords that you have forgotten and then reinstall Windows 8.
How to perform Factory Resets on Older Dell Models
Begin by rebooting your laptop. When the screen is on you can try these steps:
- Hit your F8 key immediately after the system is restarted. It is important to do this prior to the Dell logo appears.
- F8 will take your through The Advanced Boot Options menu. From there, choose”Repair Your Computer” from the menu. “Repair Your Computer” optionand select on the Enter button. Select the language you want to use and select “Next.” If you’re prompted, enter your administrator password and select “OK.”
- Go to click on the “Dell Factory Image Restore” option. If you are asked, select ” Yes, reformat the hard drive to restore the software back to factory conditions”and click “Next” once more.
- The process of factory reset for the device will begin. Be sure that your Dell connects to the outlet at this period. In the event of power loss, it could lead to the deletion of your Windows or being stuck in an unrecoverable loop. Once the reset is complete you can click “Finish” to restart your laptop and then configure Windows in the same way as you would do for the very first time.
Final
Resetting an old Dell laptop to original settings is the most efficient method of eliminating malware and other unwanted programs. However, it is essential to backup your data prior to proceeding with the reset, otherwise you may lose your data documents, files, and other applications.
There is multiple ways to carry out the Dell reset, which means you could always look for another alternative in case one of the methods do not work. Follow the step-by step guide to prevent your laptop from being damaged or erase an operating system entirely.
Also Read: Is full virtualization better than paravirtualization? in cloud computing
How to Repair Your Dell Laptop to Factory Settings Windows
Factory Reset Laptop
Nearly all devices provide users with the option of make a reset (restore the device back to its factory settings). This is a great trump card for users who have issues they aren’t able to deal with. Yes it is possible to factory reset a computer or phone easily if required. This article will concentrate on how to reset factory settings on a Dell laptops. The steps and procedures are applicable to other desktop and laptop computers.
Tips: Please think twice before beginning to reset your device’s settings as it can destroy the data stored there. If you do you have the chance of regaining the important files you lost; MiniTool Solution offers you an effective tool for recovering the files that were lost due to various reasons and on different storage media.
What does Factory Reset mean?
A factory reset can also be known as a master or hard reset. It refers to the process of returning the electronic device back to its initial condition. The data stored on the device (documents images, photos, videos applications, contacts etc.) will be deleted and the settings restored to their default settings. Factory reset is the same thing that reformatting a drive terms of its data clear. But, the operating systems that are installed in your gadget cannot be deleted.
Do you clean a MacBook and then reset it to the factory settings:
Backup Your Files before Dell Factory Reset
There’s a built-in tool for backup within Windows 10 (and Windows 8) known as File History. If you are planning to reset your Dell laptops, it is recommended to make use of this File History feature to back your data. You can then restore your files with it once your factory reset is completed. If you’re running Windows 7 or any previous versions of Windows then you could make use of this Back and Restore feature.
NOTE: You can also make use of a backup tool from a third party such as MiniTool ShadowMaker to backup your files either on disks, hard drives, or the system on an Windows PC.
Also Read: What do you mean by full virtualization? in cloud computing
How to Backup your Dell Laptop using File History
- You can open the Startmenu by clicking the Start button located in lower left, or pressing it with the keyboard. ( What if the Start menu doesn’t appear or isn’t functioning?)
- Simply click on the Settings icon on the sidebar on your left.
- Select Update and Securityfrom the Windows Settings page.
- Switch towards select the option Backup option on the lower left corner of.
- Find the backup using the File Historysection on the right side of the screen.
- Click to add Driveunder it.
- Choose your external drive or network drive to backup backups.
What can be done to restore files using History of Files History
- Select the search icon or box in the taskbar, to open Windows search. It is also possible to press Windows + S directly.
- Enter to restore your filesand choose the option to save your file using History of Files. History.
- Find the files you’d like to restore, and then browse through all versions with Arrows.
- Choose Restore after you’ve found the files you need and they’ll then be restored to their original place.
If you wish to save your files to another location, please right-click Restore and choose “Restore” select the new destination.
If your system has failed and you’d like to restore it the system, you should use the System Restore instead.
How do you factory reset a Dell Laptop
How do I factory reset my Dell laptop? There are 3 methods that can be used to factory reset Dell laptops. I’ll use Windows 10 as an example to demonstrate how to reset the factory reset of a Dell laptop. Follow this Dell factory reset step-by-step.
How to Factory Reset Windows 10: Full Guide.
Then, reset your Dell Laptop to Factory Settings through Settings
You might be wondering what you can do to reset your Dell notebook to factory configurations or do you reset Dell laptop back to factory settings. The most common method is using the Reset PC feature from Settings.
- Click the Start button to open the Menu for Starting. Next, select the Settings option in the sidebar to the left.
- Click to the bottom of this page and select Update and Security.
- Select option option to the option located in the panel to the left.
- Find in the Reset the PC section located in the upper right-hand panel.
- Hit the Start button beneath it.
- Choose to remove Everythingif you don’t require any of the items on Dell laptop. Dell laptop.
- Select “Just remove my files”if you just want to delete the files.
- Choose the files to remove and clean the drive If you wish to recycle your Dell laptop.
- Follow the on-screen directions for completing the reset.
It is also possible to open your Windows Search box and enter reset into it. This will allow you to access reset the PC quickly.
A few people have said that they have found that the factory restore/reset is not be completed on their computer. You can try these methods that are listed below.
Also Read: Crypto.com DeFi Wallet Review – Fees, Staking, and Withdrawals explained
Reset Dell Laptop through Windows Recovery Environment
How do I reset my Dell laptops using Windows Recovery Environment:
- Click Windows + S or click the search icon/box in the taskbar.
- Enter the word reset and then click Reset this computer..
- Go into the Advanced Startup section and then click “Restart Now”under it.
- You must wait till the “Choose an option” screen appears.
- Choose Troubleshoot and then click Factory Image Restore..
- Follow the steps on the screen to complete the remaining steps.
Is there a different method to open Windows Recovery Environment (WinRE)?
- Make sure you restart your Dell laptop and press the the F11 to restart your laptop immediately. Press F11 repeatedly if you don’t see the screen (you must examine the screen attentively to figure out the exact key to press precisely) Select troubleshooting when you notice the window. Select thewindow Select the Factory Image Restore.
- Reboot your Dell three timesIt will then enter it into Windows Recovery Environment automatically -Select Troubleshoot and then choose the Factory Image Restore.
Start reinstalling Windows 10 as Dell Factory Image
You must make Recovery discs (USB and CD/DVD Recovery disc) and download them from the internet to Dell computers. You can then make use of it to install Windows 10 as Dell factory image. In addition, your device should have at least 2GB of memory or 32 GB in storage.
How to Create An Bootable USB Disk – Simple tutorial.
Notice: Your hard drive will be formatted as a result and you must backup at least the most important files prior to formatting. What is the best way to retrieve data from a formatted drive?
How do I reinstall Windows 10 as Dell factory image:
- Add the recovery media onto the laptop of your Dell laptop.
- Reboot your laptop and hit the F12 keyseveral times until you get you see the Dell the Dell logo on screen. (You might be required to press another button to access to the menu for booting.)
- Release the key after you see the Menu for preparing one-time boot appears on the right side of the screen.
- Navigate to the boot menu and select which UEFI boot option that corresponds with the type of media (USB or DVD).
- Choose a keyboard language, and then you’ll get the Select Option window.
- Select to restore using drive, follow the instructions on screen to proceed.
The process can take some time, and you’ll be able to get your Dell computer will then be rebooted.
Also Read: Crypto.com Card Review – Fees, Earn, Tiers, Perk
How do you factory reset the Locked Dell Laptop
Sometimes, you’ve secured your laptop using an encryption key, but you don’t remember the password. What is the best way to reset the laptop that is locked?
Reset to factory settings in Locked Dell Laptop
Try this when you’re locked out of the Dell laptop: Find another computer that functions well and then log in to the Microsoft Account on the computer.
How do I factory reset my Dell laptops on Windows 10 without password:
- In the log-in screen that requires an account password, click the Power icon located in the upper right-hand corner.
- While you’re at it, press and hold your shift key until you choose the option to Restart.
- The laptop will restart and will then boot to an error-shooting display. In this moment it is time to let go of the key.
- After that, you can choose the option to troubleshoot.
- There are three options on the next page. select Reset your computer.
- Select next and then wait until the computer reboots and prepares for a reset of the PC.
- Following that, you must choose Remove the files after which click Reset.
Reset Hardly a Dell Laptop
How do you hard restore Your Dell Laptop:
- Select Start and then click the arrow beside the Lock button and select Restart to reboot your laptop.
- Take a close look at the screen Press F8 or another key at the right time to access menu Advanced Boot Options menu.
- Use the Down Arrow for navigation through repair your computer and then enter Enter.
- Choose a language that is compatible with your computer and then press the next.
- Log in using an administrator account, then click “OK”..
- Choose Dell Factory Image Restore and then click Next.
- Make sure to click Yes, format the hard drive , and then restore the system software to factory settings and then click next.
- The process will take a while to complete, and follow it up by clicking Close to restart Your Dell laptop.
These techniques are also a great way to reset the Dell Inspiron or other models.
How to Recover Data from a Dell Laptop after Factory Reset
What happens if you do not realize there’s information you require on the drive until after you’ve finished setting up your computer factory Dell laptop? There’s a good chance you have an opportunity to retrieve the data you lost.
Step 1. Choose Recovery Software
In the beginning, you must locate a tool for recovery that will work with your system. What else should you consider when choosing among the many recovery tools available that are available?
- Data recovery capability
- Security and size of software
- Speed of recovery and compatibility
MiniTool Power Data Recovery can be a great option for Dell laptops running Windows 10/8/7 and Windows Server.
Second Step: Download and Install the Software
Downloading:
It is possible to download the trial version by clicking the button below to try the software’s performance. Do not save the setup software onto you Dell hard drive, which contains deleted data that you wish to retrieve. Why? because this process could cause secondary damage to your data, rendering them inaccessible. It is recommended to save your data on the removable drive or USB device.
Also Read: CoinEx Exchange Review – Fees, Supported Coins & Countries, Payment Methods
Installation instructions:
- Connect the drive or disk onto the laptop Dell laptop.
- Navigate to the setup file (pdr-setup-online.exe) and double click on it.
- Follow the steps in the display to set up the program correctly.
Step 3: Scans the Drive in search of Lost Files & Recover Them
How do you make use of it to retrieve deleted files from Dell laptops:
- Start the program after the installation process, or by double-clicking on the icon of the software that has been placed on your desktop.
- Select Yes If a user Account Control window pops up.
- Choose the Hard Disk Drive from the left sidebar of the window.
- Select which Dell laptop hard drive in the right pane.
- Click the Scan button on the lower right-hand corner.
- You should wait for the scan to be completed and then look through the scan results attentively to identify what you need.
- Examine all folders and files you wish to restore and then select the Save button to the lower right.
- Select the right storage method for the information that is waiting to be recovered. Then select “OK” for confirmation.
- Watch until a small window appears within the program to inform you that all your files are saved to the folder you specified.
- Then, you can close the application and then look at the data that was recovered.
If you’re only trying to retrieve certain kinds of files from your Dell laptop, select settings (on the left on the Scan button) to select the type of file you want prior to clicking Scan.
Laptop Repair and Recovery Tutorial (100 100% Useful).
There are a variety of other tools to recover data available to youto choose one based on your requirements. The recovery method and the steps are identical. You can visit this link for more details. learn more about how to restore files after factory reset on a laptop.
Bonus Tip How to format Dell Laptop
Many people are wondering what format to use or how to clean a Dell laptop. MiniTool Partition Wizard provides three features to help users to meet their objectives.
- You can choose the partition on your hard drive to format using the the Format Partition feature. The information stored on that drive is still recoverable after formatting.
- You can also select either a specific partition or the entire disk to clean by using the Wipe Partition function and the Wipe Disk option.
Final Words
A factory reset can be a reliable and efficient way to fix difficult problems you are unable to manage and enhance the performance of your laptop. However, it can destroy your files stored on the hard drive. So, it is recommended to create a backup of your drive, or at the very least, important documents and files prior to beginning to reset the factory settings on your Dell laptop.
If you fail to perform you don’t remember that the Dell factory reset needs to be completed since your laptop won’t boot properly then you’ll lose all of your information. But don’t fret, there’s still a chance retrieve them by using an advanced tool for data recovery to assist you in searching for lost data and retrieve the lost data.
We hope all the factory reset techniques and recovery procedures are useful to you.
Also Read: Blockfolio Review 2021 – Is this still the king of Crypto Trackers?
How do I factory reset my Dell laptop without a password or BIOS
In the event that your Dell laptop begins to fail One of the options that you can take to fix it is to return it to its original settings. Based on the model you have it is possible that the process will differ somewhat.
N.B.Before beginning the process, you should be aware that by returning your computer to its factory settings any data on the drive will be erased. We strongly suggest backup of any personal documents prior to beginning the reset.
These are steps you need to take in Windows 7:
- It is important to note that you are able to reset factory settings on in your Dell in Windows 7 after creating the Live CD. Then, you can remove the administrator password.
- Connect your computer to the internet and then press the key F8until you reach Advanced Boot Options. advanced Boot Options.
- Notification: You must press F8 before the Windows logo appears on screen. In the event that you hold F8 immediately after the Windows logo is displayed then you will not see the Advanced Boot Options menu will not show in the display. If you don’t find any menu items in the Advanced Boot Options menu, restart your computer and repeat the procedure until you can see the menu appear on screen.
- Then, choose repair your PC using the Enter key..
- Select the most appropriate input method for your keyboard..
- The next step is to input the username as well as password but if you’ve already removed your password from Your Live CD, then just leave the designated space empty and then confirm.
- Then, select one of the choices below (depending upon the type of PC): Dell Datasafe Restore and Backup Emergency Backup, Dell Factory Image Restore and Dell Backup and Recovery Managers. Follow the instructions on screen.
Also Read: Koinly Vs Zenledger What Crypto Tax Calculator is Best?
The steps to take to use HTML0 for Windows 10 (and 8):
- If the login screen appears Click on the Power button. Next, when you hold the Shift key then click Restart..
- Then, choose troubleshoot.
- From there, choose Reset your PC.
- Next. Click next.
- An Reset computerscreen will be displayed. Select Remove my personal filesand then click Reset.
How can I reset the factory settings of on a Dell in Windows 7?
- Select to start > Start > Control Panel.
- Choose Systems and Security Select System and Security, then Security and System, then.
- Select System protection (under Control panel home).
- Then, you can choose between the Recommend Restoreand an different restoration point.
- Confirm by choosing the next option.
- Choose Nextagain Then finish.
- After that you can click Yesto begin the process.
If you are unable to remember your password and are unable to access your account, go to the first paragraph of this article.
How can I reset the factory settings of on a Dell in Windows 10?
- Go to Control Panel. Control Panel.
- Look for recovery.
- From there, choose Next, open System Restoreand then Next.
- Select the restore point , and confirm it by clicking Then >> End.
If you’re unable to remember your password or are unable to access your account, go to the beginning section of the article.
How do I factory reset on a Dell Under Windows 8?
You can follow the exact steps as you would in Windows 10. In the preceding section, you’ll be able to be able to accomplish this by logging into your account. In the first part you will discover the solution If you’re unable to remember your password.
How can I reset the factory settings of the factory reset of a Dell in Windows XP without password?
Follow the same instructions to Windows 7 from the first section of this article.
How can I reset the factory settings of a Dell under startup?
- Select “Start” and type in Reset.
- Select to reset this computer (System Settings).
- Next, click “Restart Now”(under Advanced Startup).
- From Select the option menu, choose troubleshoot.
- Once you have done that, select Factory Image Restore..
- Then, you can complete the form your application by following the screen instructions.
How do I factory reset a Dell using the BIOS?
- Shut down your computer after which you can turn it on.
- Click the F2 button (this button could differ in accordance with the models) for entry into your BIOS.
- Then next, Press “ALT-F”.
- Restart your laptop.
How do I factory reset a Dell using a keyboard?
You are able to restart your Dell by using a keyboard however you aren’t able to restart it with default settings. If you’re seeking a method to restart your laptop , follow these steps:
- Use the keys Ctrl, Alt and Del simultaneously.
- Hit the Power icon.
- Choose to Restart.
If your keyboard doesn’t work and you’re looking for a method for you to restore your Dell to the factory settings, then activate your virtual keyboard and follow the directions in this article, depending on your situation.
How can I factory reset my Dell Inspiron?
Windows 10:
If you’re using Windows 10, follow these steps to restore your Dell Inspiron to factory Settings.
- Click Start (the Windows 10 icon) and then start typing Reset.
- Click the Reset option under System Settings
- In the Advanced Startup, select Restart now.
- In the Select an option screen, choose the option to troubleshoot.
- Choose the Factory Image Restoration.
- Follow the steps shown on the screen to complete the reset procedure. It could take some time and your computer might start over.
Windows XP:
- Connect your computer to the internet and then hold down the CTRL + F11 keys until the Dell logo appears on the screen.
- After that, press next, click the Next, click the button and then entering. A warning message will pop up to inform you of data loss that occurs with your factory reset. Click the Confirm button to continue.
- It is now time to click the Progress screen will then show. After the recovery process has started it will continue to progress. Dell PC restore can take between 8 to 19 minutes to be completed. After the process is completed the message, The system recovery process was successful will be displayed in your display.
- Press on the “Finish” button or hit any other key that highlights that option to finish. Highlight the option, and then hit Enter.
The computer will then reboot.
Also Read: FTX Staking Review – Supported Coins, APY, Fees Explained
Windows Vista and 7:
- Connect your laptop to your computer and then hold and press your F8 button until you see the Dell logo is displayed on the screen. It will open the advanced boot menu options. Choose one of them, the repair your system option, then enter your administrator password (if required).
- You’ll be presented with an array of choices. Select Dell Factory Image Restore and then the next. Click to select the “Yes!” option next to reformat option for the hard drive, and restore the system software to factory conditions option. Then click Next to start the process of restoring your factory settings.
- After the operation has been completed When the process is complete, click Close to start your computer.
In the event that neither of these options does not work, it could be a sign it is possible that the factory defaults partition has vanished (i.e. damaged or deleted). If this happens it is necessary to install your operating system on the CD or DVD that came by your laptop.
How do I restore the settings of a Dell Inspiron back to factory Settings
Dell notebook computers, such as Inspiron series, as well as the Inspiron series, are loaded with a restore program named Dell Symantec System Restore. It is basically the partition on your hard drive that holds the default setting of your computer.This utility is useful because you do not have to utilize the Windows boot CD for restoring your PC. Instead you can make use of the program and recover you Dell Inspiron by loading the program while your computer starts up.
Step 1
Begin the computer or, if it’s already running, restart it by selecting on the “Start” menu, followed by “Shut down” after which you can select “Restart”.
Step 2
Press your F8 keys on the Dell while the computer is restarting. Make sure you hold it in place until that the Windows logo is displayed. If you’re running Windows XP instead of Windows 7 or Windows Vista, hold down Ctrl and then F11. In the menu, click on “Advanced boot options” menu will pop up.
Step 3.
Choose “Repair Your system” in the “Advanced Boot Options” menu by pressing the downward the arrow on your keyboard, and press “Enter”.
Step 4
Select the language setting at the prompt and hit “Enter” to proceed.
Step 5
Register as administrator if you are asked. Log in with your password and username. Then select “Enter” to begin the process of restoring factory settings.
Step 6
Simply click “Dell Factory Image Restore” followed by the “Next” button.
Step 7
Choose the checkbox that says “Yes to reformat your disk drive, and then restore the system’s software back to the original state”. When the checkbox is selected Click”Next” “Next” button, and your Dell Inspiron restores itself to factory settings.
Step 8
Click “Finish” when your computer has been restored. This will restart Windows in the same state it was when you bought the computer.
Also Read: FTX Vs Coinbase: Features, Fees and Security
How can I make a complete restore Dell PC settings to factory defaults, without logging into
If you encounter issues with your Dell laptop/desktop like the fact that it is broken and it isn’t able to login normaly, you may have in order to restart your Dell PC back to factory settingsto solve the issue. How do you reset your Dell laptop/desktop back to factory settings, without logging into it? Follow this article and choose the right method based on the operating system you are using you have installed on the Dell Inspiron, XPS, Latitude, Vostro, Alienware, Studio, Venue, Precision and OptiPlex computer, such as Windows 10/8.1/8/7/Vista/XP.
Tips:
After you have restored the settings of your computer to their factory the PC settings, any apps you install, as well as your personal files you have will be deleted. It is an ideal idea to backup your files and store them in a secure location for example, an extra CD disk, USB flash drive, or cloud storage.
The reset Dell PC back to its factory setting to work with different Windows:
Windows 10/8.1
1. Start computer and boot and change it to Windows Repair Environment (WinRE)
If your computer has crashed and won’t boot up onto the screen to logon, reboot your computer multiple times. For Windows 10/8.1/8 desktop or laptop PCs when the system cannot begin to boot normaly, it’ll be booted into the WinRE mode automatically.
If you’re still able to start up to your Windows Logon screen hold down for the “Shift” key, then click at the power button, and select Restart. (Please hold the “Shift” button until the “Choose an Option” window opens.)
2. When you boot to WinRE mode, click on Troubleshoot. WinRE mode, select Troubleshoot.
3. Click on Reset this computer.
4. You will then have two options available to you Choose to either keep my files, or remove everything.
Keep my personal files: This option will delete settings and apps however, it will preserve your personal documents.
Take everything off: This option will erase all of your personal data, apps and settings.
5. Select the account you typically log into on your computer.
6. Enter the user’s password and then click Continue.
If there isn’t a username for the account you are using, just leave the text field blank and then click Continue.
Therefore, if you’ve created a password for your administrator account and you forget the password for your Dell PC password and you forget your Dell computer password, you won’t be able reset the computer back to default settings.
7. Once everything is ready to go, simply click the Reset button. This will start the process of resetting.
Tips: Ensure your computer is connected to the power source to avoid the battery in your computer getting depleted during the reset process.
8. Allow the reset process to finish, then install your computer.
Windows 7/Vista
1. Start your Dell PC and then press the F8 frequently until Advanced Boot Options menu appears on the screen.
2. Use the arrow keys (||) in order to choose Repair Your Computer, and hit Enter.
3. Choose a layout for your keyboard in the System Recovery Options menu, then click Next.
4. Log in to your account, then enter the password and click OK to continue.
If you forget the administrator account password , then you’ll be unable for restoring your Dell laptop back to its factory default.
5. Choose Dell Factory Tools and Dell Factory Image Restore will depend on the configuration of your Dell computer configuration.
6. Click Next to move to the next page.
7. Make sure you check the box that says “Yes Reformat the the hard drive to restore software back to the factory state” Click Next to begin the process of reset.
8. The resetting process will take a while after which, once it’s completed Click Finish to restart your computer.
Windows XP
1. Restart your Dell PC, pressing and hold keys “Ctrl + F11” keys until the Dell logo appears, and then it vanishes.
2. Select Restore.
3. Then click Confirm. This will start the process of reset.
4. Take a few minutes until you get a message that says System restore was successfullycompleted, click Finish to start the computer. Dell computer.
Also Read: FTX NFT Marketplace Review – How to Make Use Of It (Fees and the Wallet)
How do I Factory Reset my Dell Laptop with Windows with or Without Password
First of all, why do you need to choose first? Why do you need to Factory reset Dell Laptop on Windows? It is thought as the last option to safeguard your laptop from infection.
Are you aware of what does a Factory Reset means? In the beginning it’s to erase the laptop back to its initial stateit was in at the time you began using it prior to purchase. The contents of your hard drive will be completely erased. Therefore, it’s a good idea to backup everything you think important.
Before diving into “how to reset the factory settings on a Dell laptop?” problem, we must know why we have to opt for the factory reset, which is the last option to protect your laptop from viruses in beginning.
A factory reset the process to restore an electronic device like computers back to its initial state by completely erasing the stored data. Following this procedure the contents of your hard drive will be completely erased. Therefore, it’s safe to create a backup of all crucial files and data.
Learn below more details about how to reset your factory settings on your Dell laptop according to various Windows versions. The below-described Dell laptop reset factory process divided into several steps that are simple to follow and carry out with no need for any technical knowledge whatsoever.
It is now time to Dell computer to factory reset Windows 10 – if you have lost your password and are unable to connect to your system, these tips will assist you in a significant way.
Also Read: How to Transfer Crypto (BTC, ETH, ADA etc.) To Kraken into Crypto.com?
How do I Factory Reset my Dell Laptop with Windows 10 without Password
Check out the steps below and learn the best method to answer the “how do I reset my factory settings on Dell laptop Windows 10, without the password?” question.
Step 1: In the login screen that is blue select the Power icon in the lower left corner. After that, click “Shift option + Restart.’
Step 2: The computer will be restarted. The ‘Troubleshooting Options’ in the blue display will show. Click on Troubleshoot.
Step 3 – Click “Reset your PC” option will be displayed in the display.
Step 4: Click the next button. The computer will restart and will prepare to reset the computer.
Step 5: Step 5 – On the ‘Restart Your PC screen, select “Just Remove My Files” option.
Step 6 – This is the final step in this process. A blue screen with the words “Reset your computer” will be displayed and will show “all set to go. Select the option ‘Reset’ to confirm.
How do I Factory Reset my Dell Laptops using Dell Recovery and Backup Application
You can utilize the Dell the Backup and Recovery software to restore and backup information. It is as simple as following all steps with care to ensure that you’ll find that your Dell notebook will have a reset factory-sync within only a couple of minutes.
Step 1: Download the Dell Backup and Recovery Software via Dell’s official site. Dell official website and then install it. run it on your computer.
Step 2 – Tap on the option ‘Backup’ and then type in ‘System backup creation. Click on “Backup Now. It will then backup all your information.
Step 3 – On the main menu, select “Recovery. Reboot. Press the ‘Ctrl + F8 the key to enter advanced settings. If you select ‘Troubleshoot then the option ‘Dell Backup and Recovery’ should appear. Then you must follow the reset instructions to complete your Dell Laptop factory reset procedure.
Factory Reset Dell Laptop Windows 7 Without Administrator Password?
As with the previous example, first you must make the backup of all your important files on your laptop using the following manner and then proceed with the solution.
Step 1 Step 1 –Just keep the monitor, keyboard, and mouse linked. Disconnect the mobile phone, printer tablet USB Flash, scanner modem, as well as network cables.
Step 2.Dell logo shows on your screen. Press F8 instantly 5 times. This will open the “Advanced Boot Options menu. If it is not waiting to open an Windows log-in interface. Switch off your laptop. Start it again. Repeat.
Step 3 3.By using the down arrow key, go to the “Repair Your Computer’ menu. Press ‘Enter. The ‘Systems Restore Options’ display will be displayed.
Step 4 :Now select a language , and the keyboard method of input. Click Next.
Step 5 – Then, Administrator Login appears. Enter the password if you recall it. If you don’t then, enter your Windows Password Key to remove or reset it. Enter ‘OK’, and then continue.
6.Option “Dell Factory Image Restore then tap the next button, followed by ‘OK. The Dell Factory Image Restore display. It is important to note that on some motherboards, the ‘Dell Data Secure Restore as well as Emergency Backup’ will appear after which you tap Restart, which is located in the lower right.
7th StepThe “Confirm Data Deletion message will be displayed. Click on the checkbox that appears just before ‘Yes Reformat the Hard Drive and Restore System Software to Factory Condition’, and after that “Next.’
Step 8When restoration is completed it will show ‘Success. Click on “Finish. After that, your Dell laptop will restart by itself.
It is commonly believed that fixing a laptop takes some expertise. If you have followed the steps in this step-by-step guide, you will be confident making it happen yourself. Dell laptop factory reset without password The process of resetting the laptop factory reset without passwordin this way is easy.
Also Read: How do I transfer cryptocurrency (BTC, ETH, ADA etc.) From FTX to Bybit?
How to restore a dell laptop windows 8 without password?
Are you still struggling with the issue of “how do I reset the factory settings on my Dell laptop Windows 8 with no login?”. Don’t worry, just read and discover below the right answer along with the steps to follow to accomplish the identical.
Step 1.Firstly you need to click on the button to start.
Step 2Now navigate to the settings and choose the “Update and security” option.
Step 3 Select the “Get started” button beneath the “Reset this PC” option.
Step 4 If you are unable to recall the password you’ll need to hit the power button, then hit the shift key repeatedly and then click “troubleshoots” and click “reset this computer”.
Step 5In the at the end, you’ll be offered the option to delete all your files and install Windows.
Restoring a laptop requires expertise. But this step-by-step guide will allow you to do it on your own with confidence. The process that you follow according to the instructions above is easy and quick. There is also a the step-by-step guide for fixing other Dell laptop related issues , such like Dell laptop cannot turn on or Dell Laptop black display.
Even after completing all the steps to fix this “factory reset Dell laptop?” problem, if you’re still not happy then contact our technical team via Live chat assistance. Our support team is available to answer all your questions and questions 24×7, with professional help and advice.
How to Factory Reset Dell Laptop with Windows 10?
Dell is an American multinational company in computer technology that designs, manufactures repair, sells, and also provides support for computers. The headquarters of Dell is located in Round Rock, Texas, in the United States. They provide high-quality computers for a reasonable price. The high-end laptops they offer are superior to the other brands. They are however slightly more expensive. There are numerous methods to reset the factory settings of the settings on a Dell laptop as well as one of the methods is using Windows 10. Here’s how to make use of this method.
Backup your important files to an external hard drive or the account of your Google account. Enter Start, and then Control Panel and then look for Recovery. Select Recovery, then open System restore. Then select Next. Select the restore point which is associated with the problem driver, application or update. Choose next, and then close. Another procedure through Windows 10. Select Start, then select Reset. Select Reset this computer. Select Get Started. Select Keep My Files If you don’t wish to lose important documents. Follow the directions displayed on your screen in order to finish the procedure.
This article we’ll explain how to reset factory settings on the Dell laptop and how to reset the settings on a Dell laptop that runs Windows 10, if you are able to make a reset factory-like Windows 10 without enough space and also how to restore the functionality of a Dell computer. Learn more.
How do I factory reset On A Dell Laptop?
There are many methods to reset the factory settings on the Dell computer. Dell computer.
One option is to use using the recovery feature built into. First, make sure that you have your laptop is fully charged and connected to an source of power. Then, press the power button, while holding the shift button after which hit restart. After the computer has restarted you can click Troubleshoot. Select Reset this computer. If you’ve got important documents that you don’t want to lose, choose to keep the files. If not, then select delete everything. Then, you must answer the set of questions and then select Reset.
Begin by backing up your data and files. Click Start, then go to on the Control Panel. Within the Control Panel, select Maintenance and system. Choose the the backup center and then restore. Under backup files, or your entire system, click backup files. Select the location where you wish to save your backup to Then proceed to the next step. Choose and check the boxes you wish to back up, and proceed to the next. On “how often do you need to backup your data?” keep the default settings the way they are, and then click Save settings and begin backing up.
Remove non-essential peripherals. This includes the scanner printer, modem networking cables USB as well as other.
To return to factory settings Follow these steps:
- Start the computer.
- Use the F8 on your keyboard until your laptop is started and it appears that the Advanced Boot Options menu appears.
- Click the down arrow, and choose Repair Your Computer.
- Indicate the setting for the language.
- Log in as a user that has administrative credentials, and click the OK button.
- Simply click Dell Factory Image Restore, and then click the next.
- Choose yes, format the hard drive , and then restore the system software to the factory state, and then go to the next.
- Press Finish and restart your computer after the restore operation is complete.
How Do I Factory Reset My Dell Laptop with Windows 10?
As previously mentioned Make sure to backup your essential files prior to beginning starting the restore process. This will ensure that you do not lose important data or files.
To restore your computer using Windows 10, firstly click Start. Select Reset this computer. In Advanced Startup, click troubleshoot. Select restore factory image. Follow the instructions in the display to finish the reset procedure.
If your laptop does not have Windows 10, you can install it. You can then you can use Windows 10 to reset your laptop.
It is also possible to use”fresh start” or “fresh restart” option. The first step is to visit settings. Select update and security. the recovery page. Click on the link. Learn how to begin fresh with a clean install of Windows. Start by clicking here to begin.
Try pressing F11 as you boot to open an advanced boot. Choose Troubleshoot. Select Reset this PC. Follow the steps.
Can I Reset the Factory Windows 10 Without Enough Space?
If you don’t have enough space you will not be able to restart your computer. You’ll need to free space.
You must have at least 8 GB of storage space. You can make use of the USB flash drive, or a blank DVD, or you can back up your data, then clean install Windows 10 in the 32Bit Version of Windows 10. This will provide you with an extra storage space.
If you are having trouble booting from a disc then utilize the BIOS password. Install the bootable media then access your BIOS password and then make these modifications:
- Delete Secure Boot.
- Enable Legacy Boot.
- Turn on CSM when it is on.
- Make sure to enable USB Boot if required.
- The device should be moved with an bootable disc until it is at the top of your boot list.
- Save Bios password changes.
- Reboot your system and it will start up with the install media.
How to restore a dell laptop or Computer?
There are many methods to fix the functionality of your Dell computer. You must decide which one is best for you.
The first step is to start your PC. Hold and limit the keys Ctrl+F11 till you see the Dell logo appears, then disappears. Select Restore. Choose to confirm. Then wait until your computer is finished the process of resetting. After that, click Finish when you get the message that says it was successful in restoring your system.
Another option is to restart your computer, and then press the F8 key repeatedly until the advanced boot options menu is displayed. Select Repair your computer. Choose a keyboard layout from the options menu for system recovery and select next. Select your account , and then enter the password. Pick Dell the factory tool and Dell the factory restore of images and select Next. If you click Yes, then inside the box, then reformat the drive and restore the software to factory conditions and then click next. Then, wait for the reset process to complete before clicking Finish to reboot the computer.
You could apply this Windows 10 process mentioned earlier in this article to reset your computer.
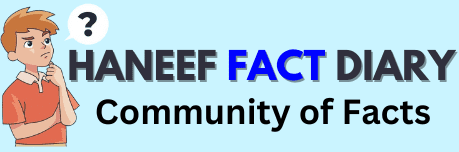
 Click Start, then enter Control Panel.
Click Start, then enter Control Panel. ,then type “reset.”
,then type “reset.” ,then type “reset.”
,then type “reset.” ,then type “reset.”
,then type “reset.”